| Product(s): | ProStructures | ||
| Version(s): | CONNECT Edition | ||
| Area: | Utilities | ||
| Subarea: | N/A | ||
| Original Author: | Mihir Patil, Bentley Product Advantage Group |
Overview
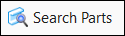
Sometimes, it becomes necessary for user to filter and display the required shapes in the model. By using ‘Search Parts’ tool one can filter and display the elements in the model based on various parameters available in the Search Parts dialog box.
For e.g., this wiki will show you how to filter and display the elements in the model based on their ‘Shape Type’
Method
1.First, go to ‘Search Parts’ tool located under utilities tab.
2. This will open the ‘Search Parts’ dialog box. Now, for this demonstration, we will search for the flat steel shapes in the model.
3. The first step will be to ‘Scan the model’ before searching for any parts. Click on the ‘Scan model’ option at the bottom to scan whole model.
4. Now, as we are going filter and display the Flat Steel in the model, then from the left index select the searching parameter as ‘Shape Type’. (Make sure that previous filter expressions are cleared before adding a new one)
5. In the next step, add the type of shape in the expression. (here, select the Flat Steel). Then click on the option ‘Add current.
6. Make sure that from the option at the bottom , ‘Hide other objects’ option is selected. After this click on ‘OK’ button.
This will filter and display all the flat steel shapes in the model. In this way, one can use different parameters to search parts in the model.