You can receive documents from BCDE even if you do not have an username and password. Those usually are documents issued to you by someone in a BCDE project.
|
|
Product(s):
|
BCDE
|
|
|
Version(s):
|
7.0 and above
|
|
|
Area:
|
Authentication
|
|
|
Original Author:
|
Bentley Global Technical Support
|
|
|
Date Logged
& Current Version |
02/24/2022
|
Accessing documents which have been issued to you
You will have received an email like the one shown in Figure 1 because someone issued documents to you from a BCDE server where you do not have a username and password.
Figure 1
To access the documents which were issued to you:
To access the documents which were issued to you:
1. Click the green View (or Respond) button in the Issue Notification email – see Figure 1.
2. This will save a token on your device and open a browser window showing you the documents which have been issued to you
Figure 2
You should save this email so that you can return to the documents which have been issued to you later (This link provides your only access to these documents).
Invalid or deleted token
Request a new token
Clicking on the link in the issue notification email - Figure 1 - puts a token on your local computer which permits you to access the documents which were issued to you. (This link is permanent and does not need to be renewed.)
If the token is missing or is not valid, you will not be able to authenticate with BC. Instead, when you click on the green View (or Respond) button in the Issue Notification email, you will see the message shown in Figure 3.
Figure 3
1. To resolve this, click the 'here' in “Click here to have new login details e-mailed to you” as indicated.
2. On the resulting page Enter your email address and click Send. (This must be the email address which the issue was sent to. The address the issue was sent to is shown in the 'To:' section at the top of the Issue notification email, above the Company logo).
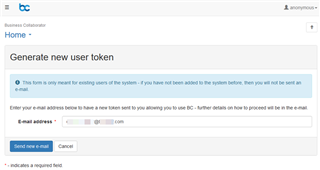
Figure 4
3. 'New token generated' page will be displayed*.
Figure 5
4. You should not click OK (Doing so would take you to the server front page but you do not have a username and password for the BCDE server so could not log in in from that page.)
5. Instead, go back to your email Inbox to get the email containing the new token. (Check your Junk email or Spam folders if you do not see the email in your Inbox.)
Figure 6
6. Click on the 'here' link shown in Figure 6
7. You should be taken to a page confirming that you are “Successfully logged in.” – see Figure
Figure 7
8. Go back to the original Issue notification email you received and click on the green View (or Respond) button in the Issue Notification email – see Figure 1.
9. You should now be taken to the Issue – see Figure 2.
New token not generated
If you do not see the message that a new token has been generated successfully at step #3, repeat the steps carefully, making sure that:
· You click on the correct link at step #1
· The email address you enter at step #2 is correct and is the email address which the issue notification email was sent to.
If you are still unable to access the documents which were issued to you, please contact BCDE support