Original Article Date: June 18, 2003
This article was inspired by posts in the Bentley newsgroups and explores a variety of options for placing superscriptText and subscriptText in both V8 and V7 files.
2004-03-17 Include subscript capability for V7 files.
2007-11-13 Add note regarding tool settings.
Some background info regarding 2 and 3:
Nearly all standard Windows fonts include superscript text so that you can place text such as 100m2 and 100m3 in your documents. These two symbols are typically ASCII codes 178 and 179 which can be verified by looking at the font via Insert > Symbol in MS-Word.
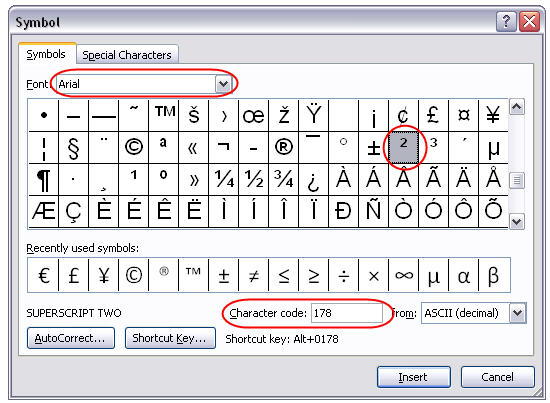 |
SuperScript and SubScript Solution for V8 2004 Edition and V8 XM Edition:
In MicroStation V8 2004 Edition and MicroStation V8 XM Edition, both superscript and subscript are text attributes that can be found in the Advanced tab of the TextStyles dialog. Knowing this, you can set up a special text style for your superscript text. To add even more power to this, why not set up a parent style and make a child that only has superscript enabled. This way the child will inherit all the properties of the parent and make placing your text a breeze!
Note: Ensure that Apply changes to all text is turned OFF when placing the super or subscript text. This setting, found in the tool settings dialog, will allow you to place multiple textstyles in a single line of text.
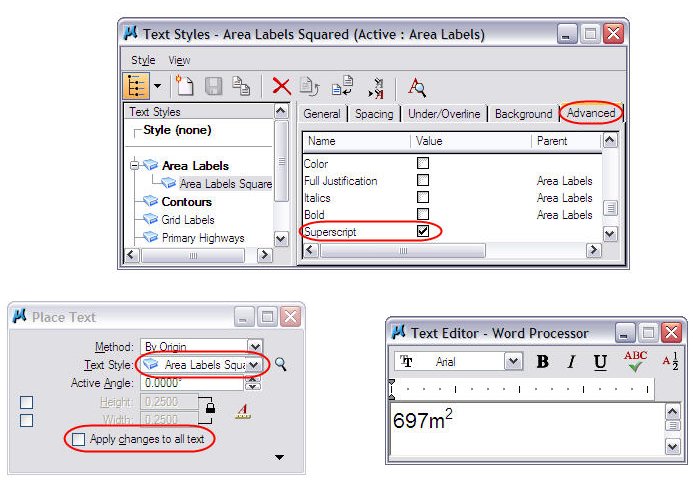 |
SuperScript Solution #1 for V7:
Import a Windows True Type font that contains the 2 and 3 symbols into your font resource file. This can be done by using the Install Fonts utility from the Utilities menu item.
Once the desired font has been added to your resource file, you can place the appropriate superscript text by appending \178 and/or \179 to your text as shown below.
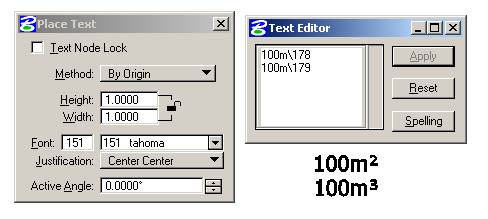 |
SuperScript Solution #2 for V7:
Import the correct TTF font as noted above then set the following: Workspace > Preferences > Text > Text Editor Style > WYSIWYG. When placing text that needs a superscript symbol, just poke on the appropriate button in the dialog. Note that the ASCII value of the text is also shown in the dialog:
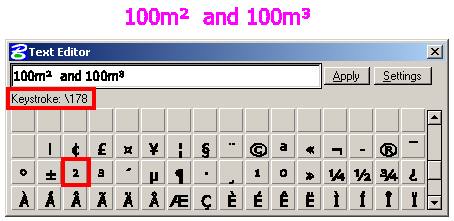 |
SuperScript Solution #3 for V7:
Use the delivered Microstation Font 105 which contains both the cubed and squared symbols which can be seen through the eyes of FontEdit. Since these symobols are also ASCII 178 and 179 you can place your text using either of the methods outlined above.
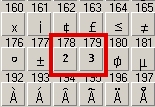 |
SubScript Solution for V7:
Take a look at the 90 Series fonts from CAD Partner Oy. This Finnish based company created a custom font that includes the most popular superscript and subscript characters. Although the delivered font resource file may suit your needs, CAD Partner Oy also provides the cell library files needed to customize or change the fonts as desired. Please refer to the documentation on the site for additional information.
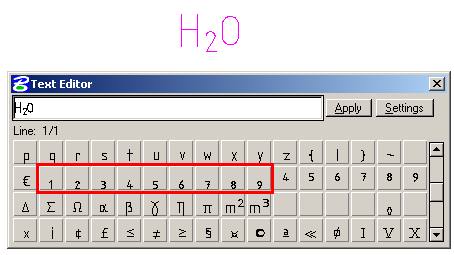 |
AskInga Article #148
