Original Article Date: Aug 12, 2002
Fellow Canuck Doug Watt submitted this article which outlines a nifty way of creating a toolbox popup menu in MicroStation V7. Combine his idea with a programmable mouse and watch your productivity soar! This article is especially useful for those with limited screen real estate. Thanks Doug!
An item that has long been on my wish list for MicroStation is a user customizable popup menu. It would have to be a graphics based menu, not text based. My idea ran along the lines of a digitizer where the tools could be laid out in front of me, but because of its ‘popup’ nature, would take up no screen real estate. When no popup menu appeared on the scene, I decided to see if I could come up with a reasonable facsimile. The answer turned out to be rather simple...Just use the standard MicroStation customization tools!
Step 1:
From Workspace > Customize, create a new toolbox by clicking on Edit Tool Box > Create Tool Box and enter a name. I called mine Template.
Then, one by one, copy the tools you desire from the Available Tools From field to your new Template toolbox. You can also use Insert to create your own tools. Hint! As you create your new toolbox, you can arrange the tools in any order you like. Simply grab the tool entry in the Edit Tool Box column and drag them either up or down.
 |
In my case, I wanted each row of the tool box to contain 20 tools and copied a spacer at the end each row.
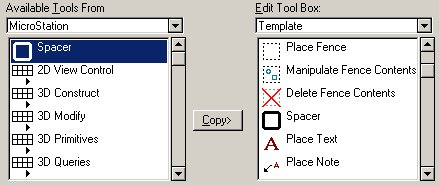 |
I also chose those tools I use regularly for the most part. When I was done the menu looked like this:
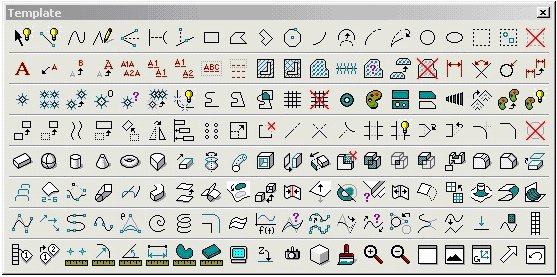 |
It's also helpful to organize the tool box is a logical manner, again something similar to a digitizing menu. For example in the above toolbox:
Row 1 – Selector/Placement/Fence
Row 2 – Text/Patterning/Dimensions
Row 3 – Cells/Groups/Changes
Row 4 – Modify/Manipulate
Row 5 – Solid Modelling
Row 6 – Surface Modelling
Row 7 – B-Spline Curves
Row 8 – Tags/Measure/View Commands
I use this new toolbox as a substitute for the Main and 3D tool frames, but once in a blue moon I may need a tool I didn't include, such as Review Tags. To remedy this, I included a user defined tool at the end of the B-Spline row. This tool toggles the Main and 3D tool frames ON/OFF so I can access these abandoned tools. The syntax for this action is dialog toolbox main toggle;dialog toolbox solid toggle
Step 2:
OK, now that we have our toolbox, how do we make it a popup menu?
First we have to find out what dialog number MicroStation assigned to our new toolbox and the easiest way to do this is to pretend to make a new pulldown menu in the Customization dialog. Click on the Menu Bar tab and double click on the File entry on the right side. Then single click on New, hit Insert and select Attach Tool Box in the Insert Menu Item dialog. Navigate to and highlight the new toolbox called Template and click OK. The toolbox's assigned dialog number will be shown in the keyin field of the dialog. In fact this is the exact keyin you will need to make your popup menu, so copy it to the clipboard with CTRL+C.
Attention! After copying the keyin to the clipboard, click Cancel on the Insert Menu Item dialog otherwise you will end up with an unwanted pulldown in your File menu item.
 |
Note: Do not be alarmed if the number you get is not the same as the one above. In fact if you are customizing MicroStation for the first time, the number will most likely be 901. If you have other customized toolbars and 901 has been assigned somewhere else, your number will be different. For more information about resources numbers, please refer to Using keyins to toggle dialogs and toolboxes!
The line dialog toolbox 901 toggle can now be placed under a function key, say F12 and will popup (and down) your toolbox each time F12 is activated.
Hint: If you have a programmable mouse, you may want to set the extra button to be F12. This would make the popup menu available with a simple mouse click. And ideal for those mice with a thumb button. Please refer to: Customizing your mouse buttons
Now for the tedious chore. To auto-close the toolbox after selecting each command, you must modify each tool and append ;dialog toolbox 902 toggle to each keyin as shown below. Although it sounds like a huge task, it took me about 20 minutes during a lunch hour to edit every tool in my new Template toolbox! Not too bad!
Once you are finished, the effect is excellent. Click your mouse button or press F12 and the toolbox pops up. Select the tool and the menu pops down. Happy clicking!
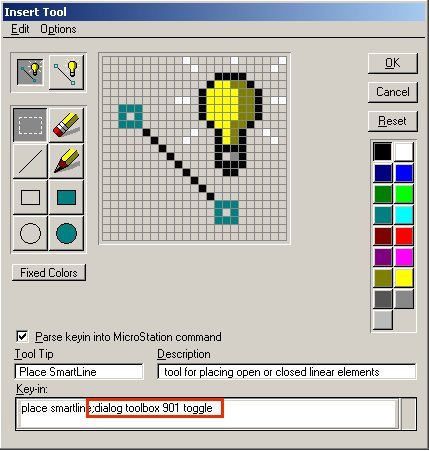 |
AskInga Article #118
