Original Article Date: September 2004
Updated: December 2010
Snipped from another article, here you'll find three little tutorials that will help you to understand MicroStation V8's Named Groups, Displaysets and Quick Sets.
For the following exercises, use the file provided.
Named Groups
This is the coolest! Rather than using Orphan Cells or Graphic Groups (which are difficult to manage) consider using the newest feature of MicroStation called Named Groups. As the name implies, these are groups of elements that are named. Let’s explore a model that contains Named Groups:
- Open 219.dgn
- Model = 1 - Named Groups
- Go to Utilities > Named Groups and explore the dialog.
- Highlight each Named Group and poke on Select Elements in Named Group
- Each group of elements will be added to a selection set
To show you how easy it is to create a Named Group, let’s make one for elements that define the graphics for Detail A.
- Select the New Named Group button
- Edit the name to Detail A
- Create a selection set of the elements that make up Detail A
- Poke on the Add Elements button and accept.
Displaysets
Once you see the following, you’ll agree that it's definitely too cool for MicroStation! What we're gonna do is look at something called Displaysets. This is where you can "filter" the display of the graphics so that only a selected Named Group is shown on your screen.
- Stay in the current model (1 - Named Groups)
- From the Named Group dialog, highlight Plan View
- Do a Right-Click > Add to Displayset
- WOW!
- Do a CTRL+B and turn Displayset OFF.
- Turn Displayset back ON.
- Do a CTRL+B to dismiss the View Attributes dialog.
Taking this one step further, we'll attach the file to itself as a reference, than attach a border and create a Named Group for those elements.
- Go the the Reference dialog.
- Select Attach Reference and select 219.dgn
- From the Reference Attachment Settings dialog, select the model called 3 - Named Group Border
- Set the orientation to Top
- Set the Scale to 10:1
- And position the borders around the Plan View
- Turn off all levels so you are only left with the reference
- In the Named Group dialog, create a new group called Plan View Borders
- Add the elements for the border into a selection set
- Finally, add the selection set to the new group
- Turn all the levels back on
- In the Named Group dialog do a Right-Click > Clear Display Set
- All the graphics should now re-appear.
- Select the Plan View and Plan View Border named groups
- Do a Right-Click > Add to Display Set
- See how easy this is...and how this will help you manage your groups? Cool eh?
QuickSets
Continuing on the same theme, the next thing on the agenda is something called QuickSets. These are also a group of elements except that they are numbered from 0-9 rather than named.
- Go to Model = 2 - QuickSet
- Put some elements into selection set
- Do a SHIFT+RESET and select QuickSet Save > 1
- Clear the selection set
- Make a selection set of different elements
- SHIFT+RESET > QuickSet Save > 2
- You now have two numbered groups or QuickSets.
- Make a new selection set of different elements
- Do a CTRL+SHIFT+3
- You've just defined a third quickset by using nothing more than the keyboard.
- To recall QuickSet #1, do a SHIFT+RESET > QuickSet Recall > 1
- To recall QuickSet #2 via the keyboard do a CTRL+2
- Finally to really knock your socks off, edit a couple of function keys to toggle Displaysets!!
- Now you can create, recall and display your QuickSets all with a few keystrokes.
NOTE: The CTRL+SHIFT+Number and CTRL+Number only works with the numbers on your keyboard that lie above the letters....not the ones on the number pad. Gerald Hernandez dug this up out of the Help docs: ""When creating or recalling a quickset with key-ins, the numbers in the alpha-numeric section of th keyboard must be used, not those from the numeric keypad."
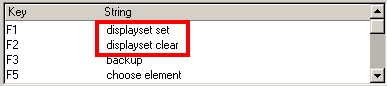 |
Enjoy!
Related Link:
AskInga Article #219
