| Bezieht sich auf | |||
| Produkt(e): | SELECTserver | ||
| Version(en): | N\A | ||
| Umgebung: | N\A | ||
| Produktbereich: | Installation / Konfiguration | ||
| Produktunterbereich: | SQL Datenbank | ||
| Ursprünglicher Autor: | Jutta Eisenhauer, Bentley Technical Support Group | ||
Problem
Wie kann beim Deployed Server aufgrund Umzug auf einen neuen Server die Datenbank übernommen werden?
Lösung
Die folgende Anweisung enthält Informationen zum Übertragen einer SELECTserver Lizenz Datenbank eines Servers
auf einen anderen mit dem SQL Server Management Studio.
Hintergrund:
Eine Lizenz Datenbank beinhaltet historische Nutzungsdaten und diverse Lizenzeinstellungen wie temporäre Aktivierungsschlüssel, Custom Activation Groups (VS_xxxx) und Client Zugriffsbeschränkungen.
Wenn der Deployed Server auf einem neuen Server installiert wird kann die Datenbank kopiert werden alternativ zur Erstellung einer neuen Datenbank.
creating a new license database.
Die unteren Anweisungen sollten möglichst von einem Systemadministrator mit Hintergrundwissen zu einer SQL Datenbank ausgeführt werden.
Arbeitsschritte:
Installation des SQL Server Management Studios (falls benötigt)
Wenn der alte Deployed Lizenzierungsserver eine Express Edition des SQL Servers beinhaltet muss das SQL Server Management Studio installiert werden.
Diese Anweisungen nutzen SQL Server 2008 Management Studio, jedoch kann auch eine andere, höhere Version genutzt werden.
Standard und Enterprise Editionen des SQL Servers sollten beinhaltet sein.
Backup der Datenbank
- Öffnen Sie das SQL Server Management Studio.
- Im neu erscheinenden Fenster geben Sie den Server, Instanznamen und Benutzereinstellungen an, um die Datenbank zu erreichen.
Für eine Datenbank, die lokal bei der SELECTserver Installation erstellt wurde, sollte ein ausgewählter Servername ".\SELECTserver" mit Windows Authentifizierung funktionieren. - Im Objekt Explorer auf der linken Seite öffnen Sie den Datenbankordner, machen Sie einen Rechtsklick auf die Lizenzdatenbank und wählen Sie im Kontektmenü Tasks -> Backup .
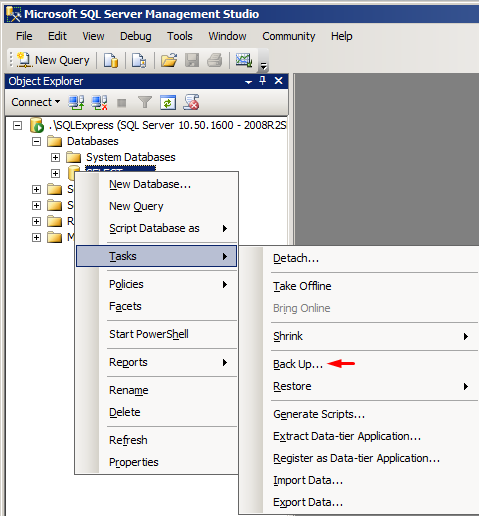
- Beachten Sie den Dateipfad im neuen Fenster im unteren Zielbereich.
Klicken Sie OK zum Erstellen einer BAK Datei und navigieren Sie dann zum Abrufen zu diesen Pfad. - Eine BAK Datei kann sehr groß sein (teilweise mehrere Gigabyte). Daher sollte die BAK Datei als zip- oder 7-zip Datei vor dem Übertragen komprimiert werden.
Wiederherstellen der Datenbank
- Kopieren Sie die BAK Datei auf den neuen Server auf ein Verzeichnis, das für einen Administartor zugänglich ist und entpacken Sie die datenbank, falls sie komprimiert ist.
- Falls der neue Server eine Express Edition des SQL Server beinhaltet installieren Sie SQL Server Management Studio.
- Öffnen Sie das SQL Server Management Studio, machen Sie einen Rechtsklick auf den Datenbankordner und wählen Sie Datenbank Wiederherstellung im Kontextmenü aus.
- Legen Sie im Zielordner einen Namen für die Lizenzdatenbank fest.
Dieser kann sich, falls nötig, vom Namen der alten Datenbank unterscheiden.

- Wählen Sie im Bereich Wiederherstellung die "From Device" Schaltfläche und klicken Sie dann die Datei an.
- Klicken Sie die Schaltfläche "Zufügen", wählen Sie die BAK Datei aus und anschließend "OK".
- Abhängig von der installierten SQL Server Version müssen nun Backup Einstellungen in der Spalte "Wiederherstellen" explizit ausgewählt werden.
- Klicken Sie dann OK um die Datenbankdatei wiederherzustellen.
- Wenn dies erfolgreich ist wird die neue Lizenzdatenbank im Datenbankordner erscheinen.
Den SELECTserver zur Nutzung der wiederhergestellten Datenbank konfigurieren
- Wählen Sie aus dem Windows Startmenü:
Alle Programme -> Bentley -> SelectServer - Außer bei Nutzung von Windows XP oder Windows Server 2003, machen Sie einen Rechtsklick auf das SELECTserver Databank Setup, wählen Sie im Kontextmenü "als Administrator ausführen".
Anderenfalls wählen Sie das SELECTserver Databank Setup normal aus.
.
- Wählen Sie die wiederhergestellte Datenbank aus dem Datenbank Dropdown Menü und klicken Sie die Schaltfläche "OK".
Sollte statt dessen ein Verbindungsproblem angezeigt werden vergewissern Sie sich, dass der Servername und die Login-Informationen korrekt eingegeben wurden.
Siehe auch:
https://bentleysystems.service-now.com/community?id=kb_article_view&sysparm_article=KB0020129