Unhandled exception has occurred in a component in your application
Problem:
- When installing or modifying the ProjectWise Integration server and including the Automated\Document file Processors, the Install presents an error after clicking okay to the database setup screen.
- Unhandled exception has occurred in a component in your application. If you click Continue, the application will ignore this error and attempt to continue
- Cannot start service Bentley Orchestration Shepherd on computer...
- Exception text: System.InvalidOperationException: Cannot start service Bentley Orchestration Shepherd
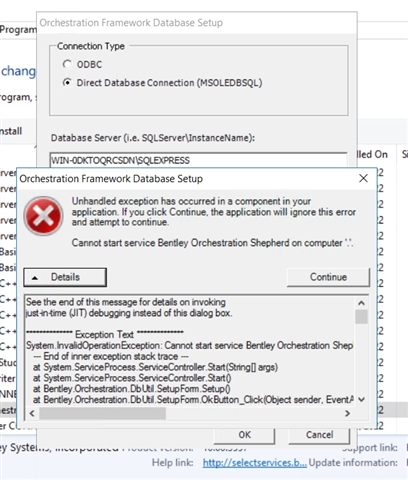
Product(s) and Version(s):
- ProjectWise Integration
- ProjectWise Orchestration
Steps to Reproduce
- Run the installation for ProjectWise servers.
- Include or add the Automated file processing features
- As you go thru the install enter all requested information and click next
- After clicking okay on the database setup dialog an error is presented
- Unhandled exception has occurred in a component in your application. If you click Continue, the application will ignore this error and attempt to continue
- Cannot start service Bentley Orchestration Shepherd on computer...
- Exception text: System.InvalidOperationException: Cannot start service Bentley Orchestration Shepherd
Trouble shooting steps:
- In the page of the install where you are prompted to enter a domain name, username and password; This account is used to run the Orchestration Framework service once installed.
- The error is indicating that the Orchestration Framework is installed but it is not able to start.
- Before clicking continue on the dialog, go to services and try to start the Orchestration framework.
- It may fail with the following error.
- Windows could not start the ProjectWise Orchestration Framework Service on local computer
- Error 1069: the service did not start due to logon failure
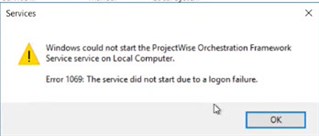
- Go to the properties of the ProjectWise Orchestration Framework Service and try re-entering the username and password and start the service again.
- If it still fails than the system is not able to authenticate the user being used to run the service.
- Try another account or create a local account to use for this service
- Make sure the account is part of the Administrator group and has the user policy to 'run as a service'
- After successfully getting the service to start, go back to the install dialog and click continue. The install should now complete.
Solution:
- Make sure the user account that is being used to run the service can be authenticated by the system where the service is running.
- Make sure the account is part of the Administrator group and has the user policy to 'run as a service'
- Make sure you have the correct spelling of the username and password.