| | Product(s): | MicroStation | |
| | Version(s): | 10.13.01.01 | |
| | Environment: | N\A | |
| | Area: | Sheet Composition | |
| | Subarea: | Sections | |
Background
On occasions a Designer will need to place a Section Callout that is staggered around details in order to achieve this a Step needs to be added to the Section Line as shown in the following illustration.
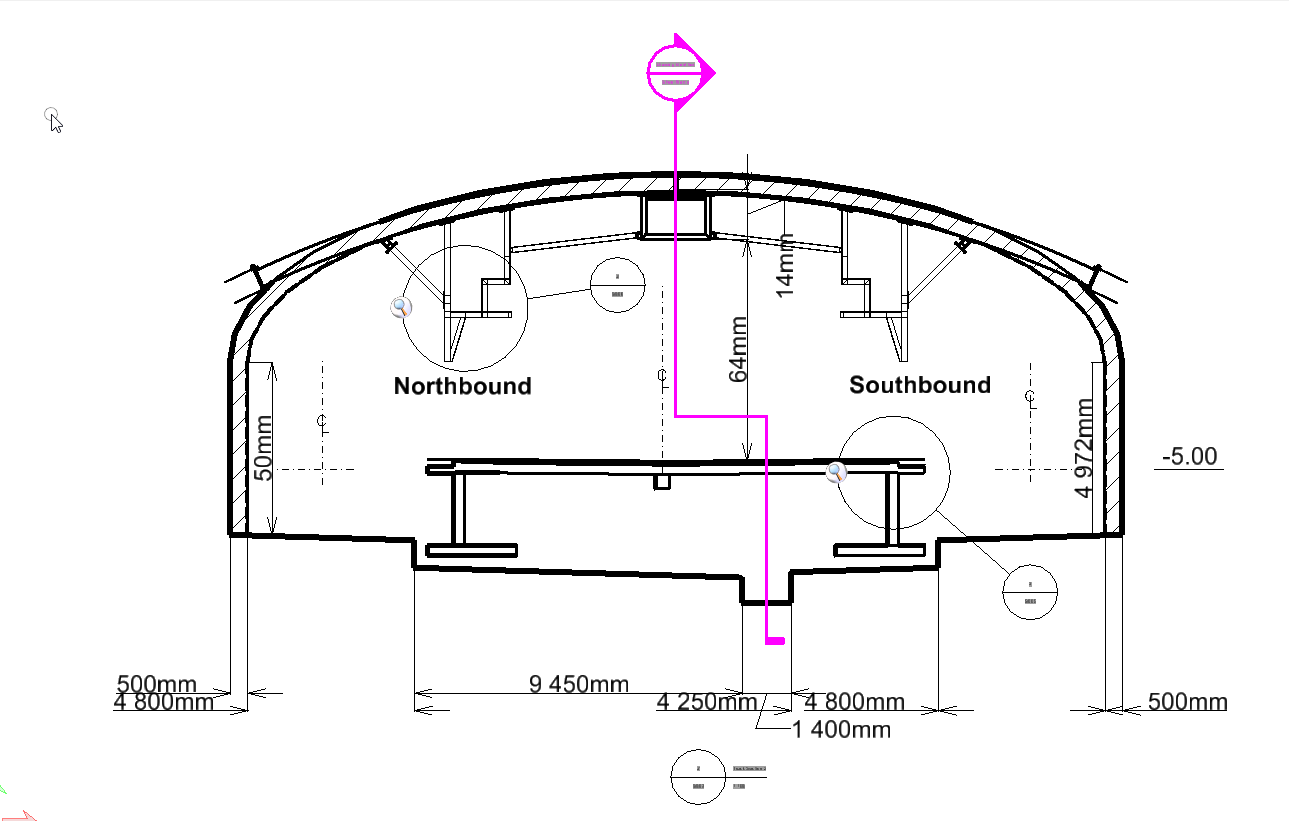
To add Step(s) whilst placing Section Callout
- Select the Section Call out tool from the Ribbon ( Drawing > Annotate > Detailing )
- Place a Data point to indicate the start of the Section Call out
- Move the cursor to the position where a Step in the section line is required and holding the CTRL key down enter a Data point
- Move the cursor to the next Step position required and holding the CTRL key down enter a Data point. ( Repeat if requiring further Steps )
- Move the cursor to position the end of the Callout and enter a Data point
- Move the cursor to define direction and depth of Callout and place a Data point to finish
To add Step(s) in an existing Section Callout
- Select the Element Selection tool from the Ribbon ( Drawing > Home > Selection )
- Select the Section Callout in the design
- Right mouse click and select ' Create Step ' from the pop up menu
- Place a Data point to indicate start of step, move the cursor to position the End of step and place another Data point
- Optional - Insert additional steps if required
- Optional - Reposition the Section step by selecting the glyph and dragging to required location.
- Data point in the view to deselect the Section Callout

| | Original Author: | Carl Myhill |