Please ensure you have satisfied these minimum requirements to begin using collector.
To start collecting data in the field, the Collector app will first need sync some minimum information from your OpenGround Database, this includes:
- Project information
- Data collector profile
- Any existing location information on a project
Important Note:
- All data syncing actions requires access to internet, if you are working at a low connectivity site, the above steps should be completed before mobilising to site
- It is nessesary for projects to be created on OpenGround Professional prior to attending site as projects cannnot be directly created on the tablet. However, project locations can be created whilst on the field.
Syncing Project Information to Tablet
After signing in, you should see a blank project screen the first time you use it as no projects are available on the tablet (figure below).
To sync a project follow the below images.
*If you do not see the project you want (or the list is completely blank!) it may not have been toggled as current or the field collection has been disabled in the OpenGround Cloud Professional program. Projects that have been toggled as "current" or "active for field collection" when creating the project, will be displayed in the available projects list on collector. Please contact your OpenGround Administrator to enable this by following the guidance below .
Toggle Current

Active for Field Collection
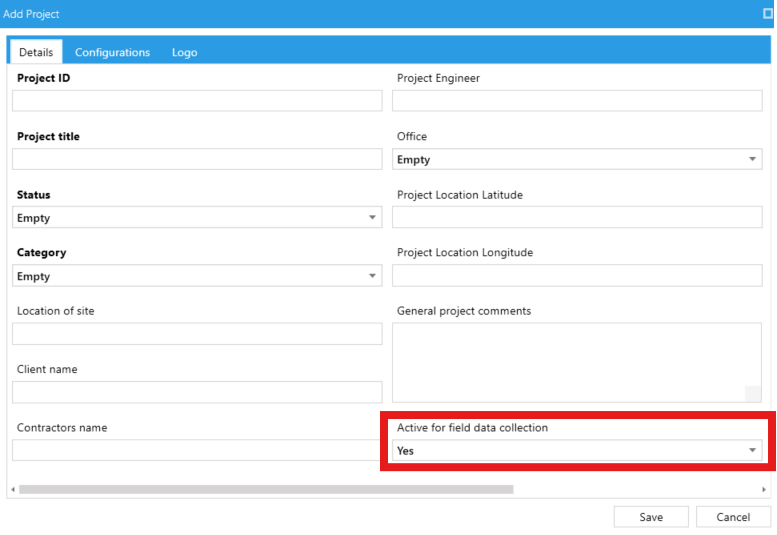 Syncing Collector Profile to Tablet
Syncing Collector Profile to Tablet
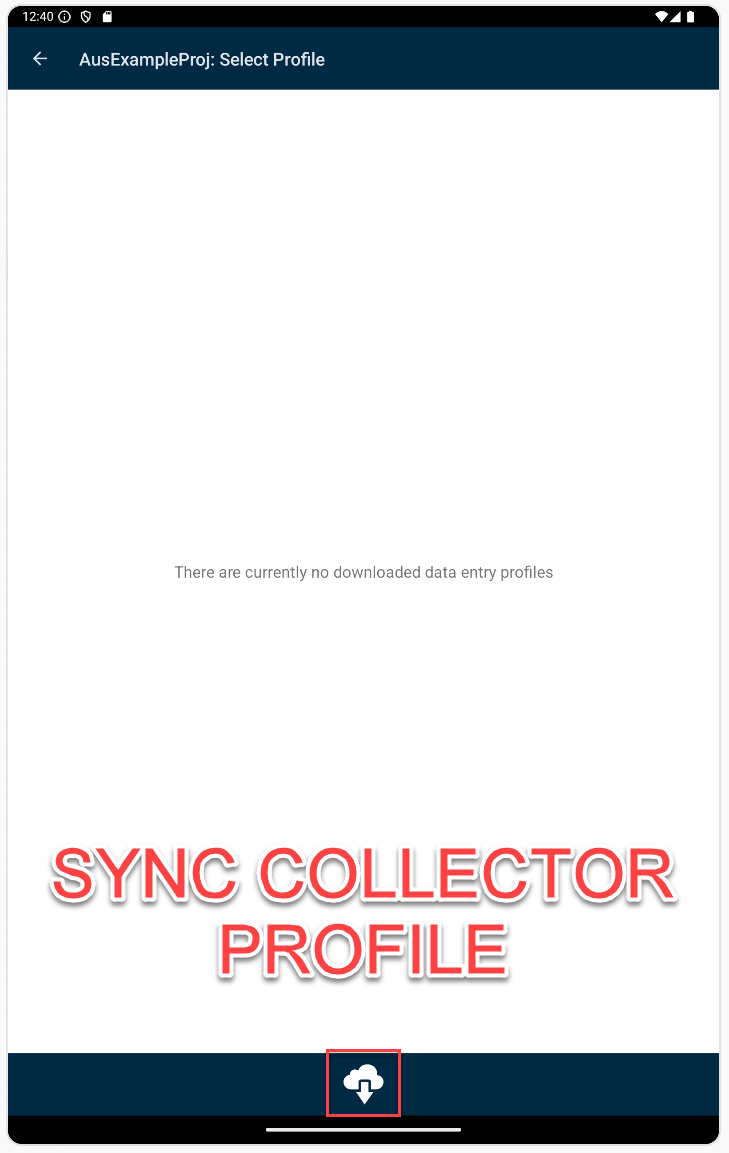
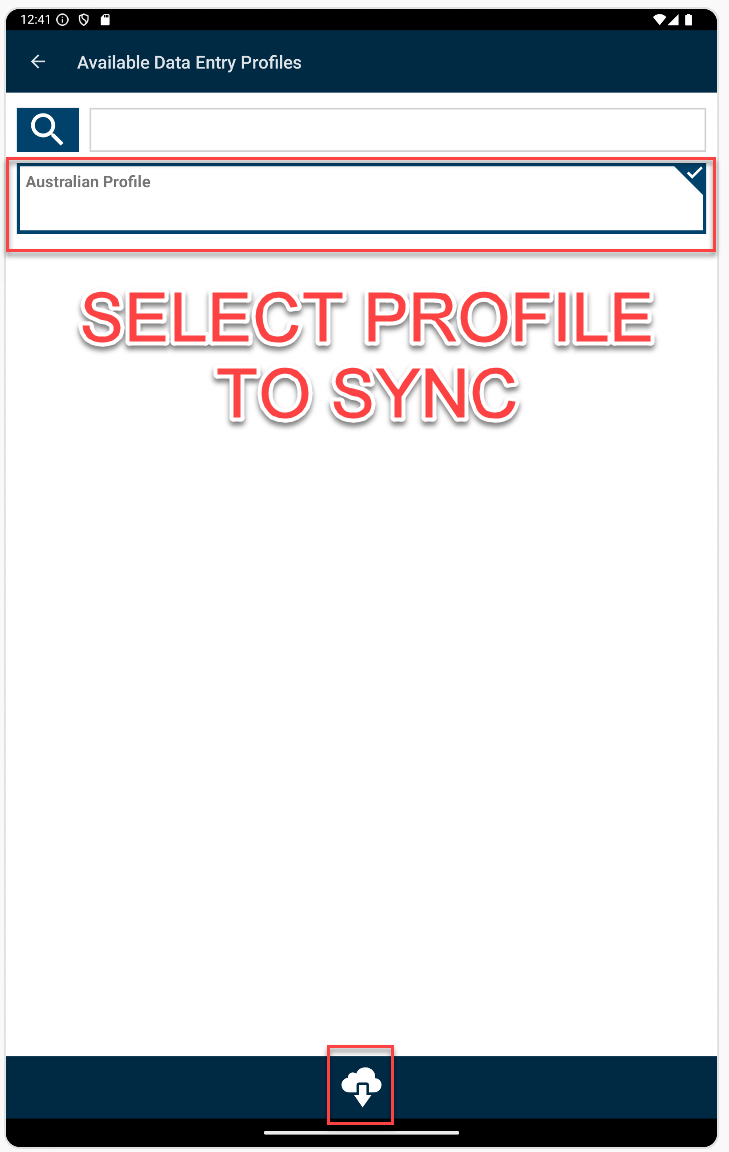
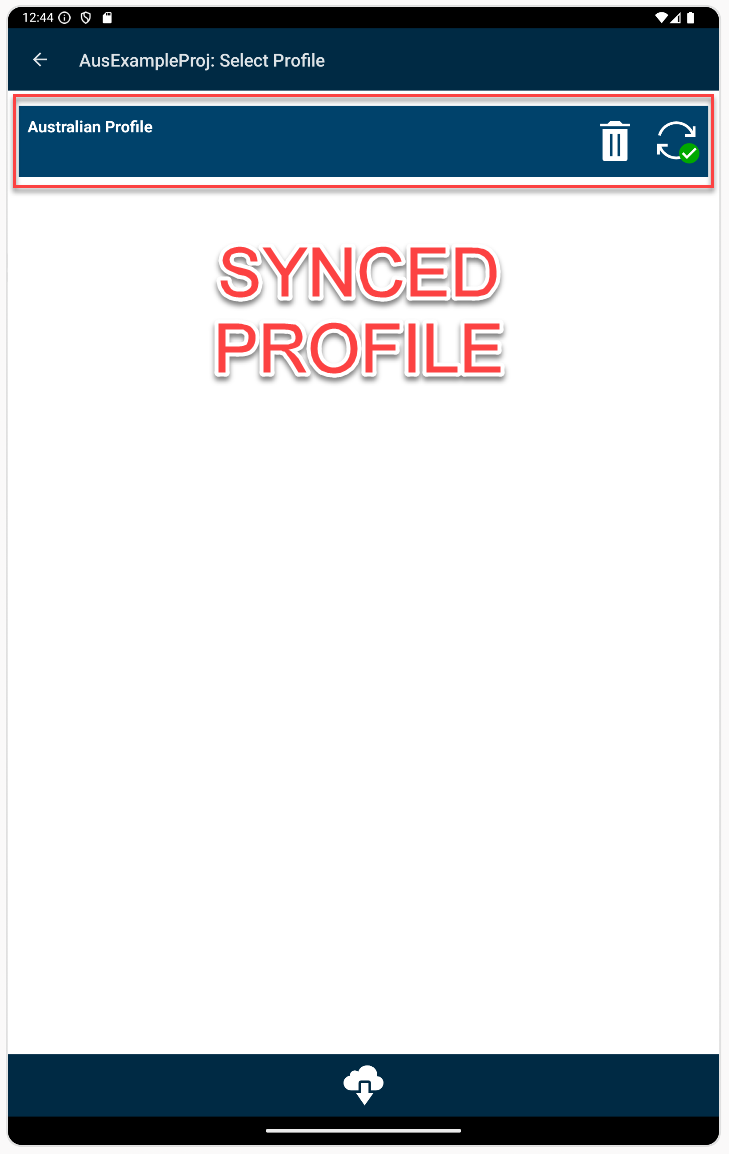
Toggle Current
Active for Field Collection
After clicking into a Project, the next step will be to download an appropriate Collector Profile. A Collector Profile provides you with the structure for how you've been setup to collect your field data. ie you may have a different collector profile when collecting data for Test pits vs Borehole. Profiles are set up by your OpenGround Administrator and can be customised via OpenGround's Admin Portal.
To sync a Data Entry Profile follow the below images.
Syncing Project Location Information to Tablet
After selecting a Collector Profile, the next step will be to download the locations within the project.
To sync a project locations follow the below images.
Creating a New Location on Tablet
Instead of syncing existing location information, you can also create new locations directly within the tablet following the below images