Creating a PCO
Workflows & Revisions
Audit Trail
Exporting to Excel
Side Panel Details
Video
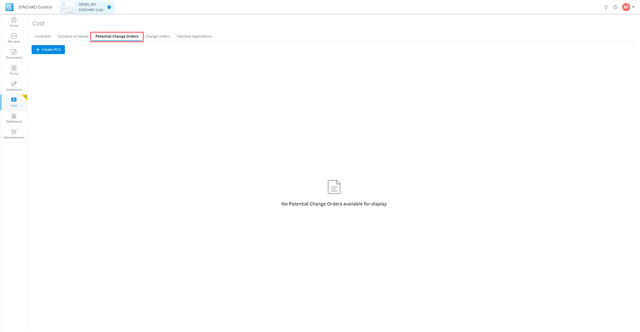
Creating a PCO
- Click on Create PCO.
Refer to the tables below for additional details on each field -
PCO details
|
Contract |
All PCOs must be related to a Contract |
|
Subject |
|
|
Description |
|
|
Attachments |
|
PCO line items
|
Description |
|
|
Discipline |
|
|
Item Type |
Labor; Material; Equipment; LME; General Conditions; Subcontract |
|
QTY |
|
|
Unit |
|
|
Unit Price |
|
|
Location |
|
|
Duration change |
|
|
Amount |
|
- Select Create draft PCO.
Workflows & Revisions
- Once the PCO is created, go to the details page again, where you will have the following new workflow options -
|
Send for approval |
Can only be assigned to a Participant who is part of the Contract |
|
External approval |
For record retention purposes; A user has emailed an approval and does not use SYNCHRO. Now you can capture their ‘external’ approval within SYNCHRO Cost. |
|
External rejection |
For record retention purposes; A user has emailed a rejection and does not use SYNCHRO. Now you can capture their ‘external’ rejection within SYNCHRO Cost. |
- Select External rejection.
The Status column in Potential Change Orders page will be changed to Externally rejected. - Click on PCO # to reopen the details page. Here you have the option to Revise and edit the details of PCO line items.
Note: You can click on Edit on the top-right corner of the page, to change PCO details. - Once the revisions are made, you again have the workflow options to either approve or reject the PCO.
- Select Send for approval, to assign it to another Participant.
- The assigned participant will get a notification on their email.
- In the main PCO page, you will now see the PCO # with an updated suffix and a caret arrow
that can be expanded to show rejected revisions.
Note: Disabling Group revisions will place all the revisions without the tree hierarchy.
Upon opening the older version, you will notice a warning on the top-left corner of the page. From here you have the option to go to the next newer version of the PCO, going on in chronological order.
Audit Trail
Within the details page of a PCO, you have the option to review the Audit trail, having multiple tabs having tabs for filtered data.
Exporting to Excel
- You can choose to display additional data within the Contracts, by expanding and checking on Column Manager
icon.
- Only the displayed columns will get exported to Excel, which you can do so by clicking on
icon. The Excel output will look as follows -
Side Panel Details
On clicking Contract #, a side panel will pop out from the right, that gives an overview of the Contract that the PCO is assigned to.